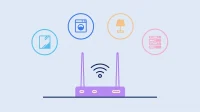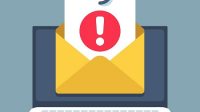Ketika berbicara tentang pekerjaan remote, salah satu tantangan terbesar yang dihadapi adalah bagaimana menjaga produktivitas dan kolaborasi tim tetap efektif. Untungnya, berkat teknologi cloud dan aplikasi berbasis web, kita sekarang memiliki banyak alat yang dapat membantu dalam hal ini. Salah satunya adalah Google Drive, layanan penyimpanan berbasis cloud dari Google yang juga menawarkan berbagai aplikasi produktivitas seperti Google Docs, Sheets, dan Slides.
Dalam artikel ini, kita akan membahas beberapa tips tentang bagaimana menggunakan Google Drive untuk kerja remote secara efektif. Mari kita mulai dengan pemahaman dasar tentang bagaimana melakukan kolaborasi dokumen daring menggunakan Google Drive.
Tips Efektif Menggunakan Google Drive untuk Kerja Remote
Google Drive telah menjadi salah satu alat kerja yang penting dalam era kerja jarak jauh ini. Memiliki banyak fitur dan kemudahan akses, Google Drive memudahkan penggunanya untuk menyimpan, berbagi, dan bekerja sama pada dokumen secara real-time.
Berikut ini adalah beberapa tips efektif untuk memanfaatkan Google Drive dalam kerja remote:
- Organisasi Folder dan File
Sama seperti meja kerja yang rapi akan membantu Anda bekerja lebih efisien, demikian juga dengan organisasi digital Anda. Gunakan folder untuk mengelompokkan file-file terkait dan berikan nama yang jelas dan deskriptif untuk memudahkan pencarian nantinya.
- Berbagi dan Mengatur Izin File
Google Drive memungkinkan Anda untuk berbagi file atau folder dan menetapkan izin untuk pengguna lain. Anda bisa menetapkan siapa saja yang dapat mengedit, komentar, atau hanya melihat dokumen. Ini sangat berguna saat berkolaborasi dengan tim Anda.
- Menggunakan Fitur ‘Offline’
Meski kerja jarak jauh seringkali berarti akses internet yang stabil, terkadang Anda mungkin perlu bekerja tanpa koneksi internet. Google Drive memiliki fitur ‘Offline’ yang memungkinkan Anda untuk mengakses dan mengedit file Anda tanpa perlu terhubung ke internet.
- Manfaatkan Google Docs, Sheets, dan Slides
Google Drive datang dengan akses ke Google Docs, Sheets, dan Slides. Ini adalah alat yang powerful untuk menciptakan dan mengedit dokumen, spreadsheet, dan presentasi, dan memungkinkan kerja sama real-time dengan rekan kerja Anda.
- Memanfaatkan Revisi History
Salah satu fitur yang seringkali terlewatkan di Google Drive adalah kemampuan untuk melihat versi sebelumnya dari suatu dokumen. Fitur ini sangat berguna saat Anda perlu melihat apa yang telah diubah atau jika perlu mengembalikan dokumen ke versi sebelumnya.
- Pemanfaatan Fitur Pencarian
Google Drive memiliki fitur pencarian yang kuat. Anda bisa mencari berdasarkan kata kunci, pemilik file, jenis file, dan bahkan berdasarkan konten di dalam dokumen tersebut.
Kerja jarak jauh mungkin menantang, tetapi dengan memanfaatkan alat seperti Google Drive, Anda dapat tetap produktif dan terhubung dengan tim Anda. Dengan memanfaatkan fitur-fitur ini dan menjaga file Anda terorganisir, Anda akan membuat pengalaman kerja jarak jauh Anda menjadi lebih lancar dan efisien.
Bagaimana Cara Kolaborasi Dokumen Daring Menggunakan Google Drive?
Kolaborasi dokumen daring menggunakan Google Drive adalah salah satu cara yang paling efisien untuk bekerja sama pada suatu proyek, apalagi dalam kondisi kerja remote. Berikut ini adalah langkah-langkah yang bisa Anda ikuti:
1. Membuat atau Mengunggah Dokumen
Untuk memulai kolaborasi, Anda perlu memiliki dokumen yang akan dikerjakan bersama. Anda bisa membuat dokumen baru, seperti Google Docs, Sheets, atau Slides, atau mengunggah dokumen yang sudah ada ke Google Drive Anda.
2. Mengatur Izin Berbagi
Setelah dokumen siap, klik kanan pada file dan pilih “Share.” Di sini, Anda bisa memasukkan alamat email orang-orang yang ingin Anda undang untuk berkolaborasi, dan menetapkan izin mereka (misalnya, apakah mereka bisa mengedit, komentar, atau hanya melihat dokumen). Anda juga bisa membuat link yang dapat diakses oleh siapa pun yang memilikinya, dan menetapkan izin yang sama.
3. Mengedit Dokumen Secara Real-Time
Setelah berbagi dokumen, semua orang yang diundang bisa mengakses dan mengedit dokumen secara real-time. Ini berarti Anda bisa melihat perubahan yang dibuat oleh orang lain saat itu juga, dan mereka juga bisa melihat perubahan Anda.
4. Menggunakan Fitur Komentar dan Chat
Untuk berkomunikasi dengan rekan kerja Anda dalam dokumen, Anda bisa menggunakan fitur komentar dan chat. Anda bisa menambahkan komentar pada bagian tertentu dari dokumen, atau chat dengan semua orang yang sedang melihat dokumen.
5. Melihat dan Mengembalikan Versi Sebelumnya
Jika Anda perlu melihat perubahan yang dibuat sebelumnya, atau jika Anda perlu mengembalikan dokumen ke versi sebelumnya, Anda bisa menggunakan fitur ‘Version History’. Anda bisa melihat daftar lengkap semua perubahan yang dibuat, siapa yang membuat perubahan tersebut, dan kapan perubahan tersebut dibuat.
Dengan demikian, Google Drive memungkinkan kolaborasi yang lancar dan efisien pada dokumen, baik itu dalam bentuk teks, spreadsheet, atau presentasi. Anda hanya perlu memastikan bahwa semua orang memiliki akses yang tepat, dan Anda siap untuk bekerja sama pada proyek Anda, di mana pun Anda berada.
Bagaimana Cara Membuat Google Drive bersama?
Membuat Google Drive bersama atau yang dikenal sebagai “shared drive” adalah cara yang bagus untuk mengatur dan berbagi file dengan tim Anda. Berikut adalah langkah-langkah untuk membuat Google Drive bersama:
1. Buka Google Drive
Pastikan Anda sudah masuk ke akun Google Anda, kemudian buka halaman Google Drive.
2. Menuju ke ‘Shared Drives’
Pada sisi kiri layar, Anda akan melihat opsi ‘Shared Drives’. Klik opsi tersebut dan klik ‘+ New’ untuk membuat shared drive baru.
4. Beri Nama Shared Drive
Anda akan diminta untuk memberikan nama untuk shared drive Anda. Pilih nama yang mendeskripsikan tujuan atau konten dari shared drive tersebut.
5. Tambahkan Anggota
Setelah shared drive dibuat, Anda bisa menambahkan anggota. Klik pada shared drive Anda, kemudian pilih ‘Add members’. Masukkan alamat email orang-orang yang ingin Anda tambahkan, dan atur level akses mereka (misalnya, ‘Manager’, ‘Contributor’, ‘Viewer’).
6. Upload atau Buat File
Setelah Anda menambahkan anggota, Anda bisa mulai mengunggah file atau membuat file baru dalam shared drive. Semua file yang Anda tambahkan ke shared drive akan otomatis dapat diakses oleh semua anggota dengan hak akses yang telah Anda tentukan.
7. Mengelola Izin dan Hak Akses
Anda dapat mengubah hak akses anggota kapan saja dengan mengklik nama mereka dan memilih level akses yang baru. Anda juga bisa menghapus anggota dari shared drive.
Perlu diingat bahwa hanya anggota dengan hak ‘Manager’ yang dapat menghapus file atau mengubah hak akses anggota lain. Dengan shared drive, Anda bisa memastikan bahwa semua file penting tetap tersedia bahkan jika anggota tim meninggalkan organisasi atau menghapus file tersebut dari drive mereka sendiri.
Pastikan bahwa Anda dan anggota tim Anda memahami bagaimana cara kerja shared drive dan hak akses masing-masing sebelum Anda mulai menggunakannya untuk bekerja sama.